Így varázsolhatunk tökéletes képet laptopunk, monitorunk kijelzőjére
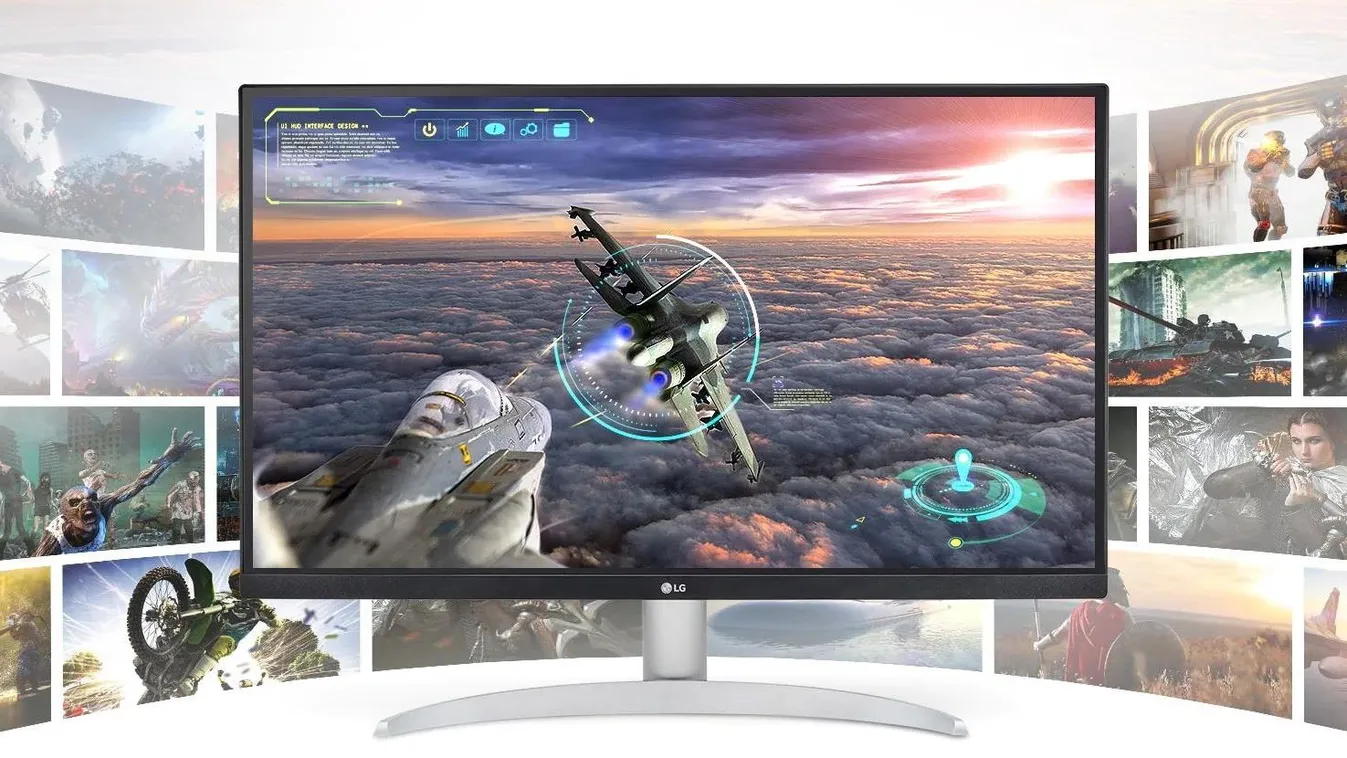
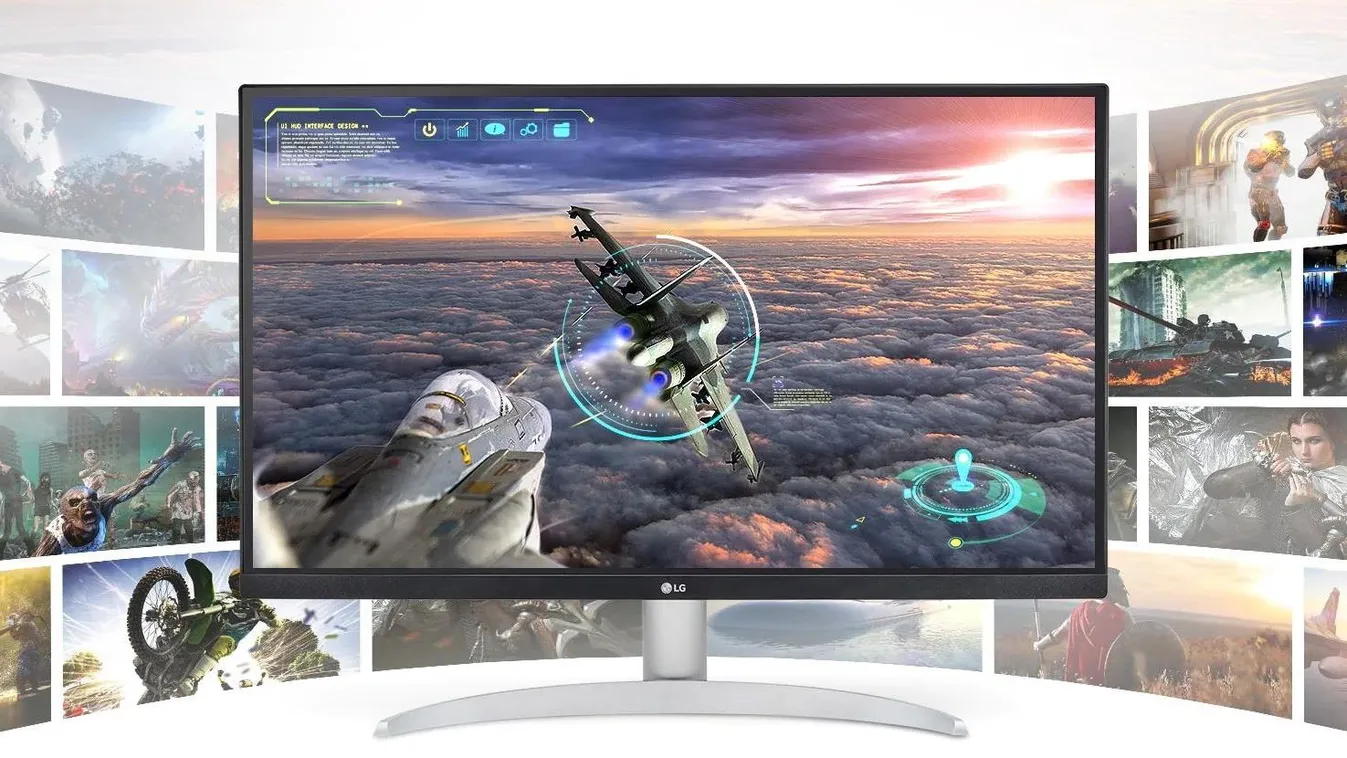
Azt itt kell megjegyezni, hogy a monitorok, azaz külön képernyők, számos előnnyel kecsegtetnek a laptopok beépített kijelzőihez képest. Egyrészt a méretük nagyobb lehet, hiszen egy átlagos laptopnál be kell érni 14-17 hüvelykkel, a monitoroknál pedig a 32-34 inches méret sem ritka.

Emellett pár olyan szolgáltatást, extra funkciót is kínálnak az olcsóbb darabok is, amelyeket a notebookok nagyon nagy többségénél nélkülözni kell, illetve bizonyos beállítások sokkal aprólékosabban, pontosabban módosíthatóak. Emiatt aztán annak is érdemes lehet számba vennie egy monitor beszerzését, aki egyébként elégedett a hordozható számítógépével, és nem gondolkodik asztali PC-ben.
Monitorok: Ezeknél pofonegyszerű a dolgunk; csak a készülékház hátulján vagy oldalán elhelyezett kezelőpanelt kell megtalálni, ami gombokból vagy minibotkormányból állhat. Egy gombnyomással előhívható a menü, amelyben ott találhatóak az egyes paraméterek és funkciók. Sajnos egységes kialakításról nem beszélhetünk, tehát a grafikus kezelőfelület minden gyártónál máshogy néz ki, de azért olyan gigantikus különbségek nincsenek. Amíg a televízióknál már jó ideje alap, hogy magyarul is kommunikáljanak, addig ez a monitoroknál valamiért nem divat. Szóval, ha valaki nem jó idegen nyelvekből, akkor bizony előfordulhat, hogy szótár segítségével kell belevágnia a képminőség feljavításába.
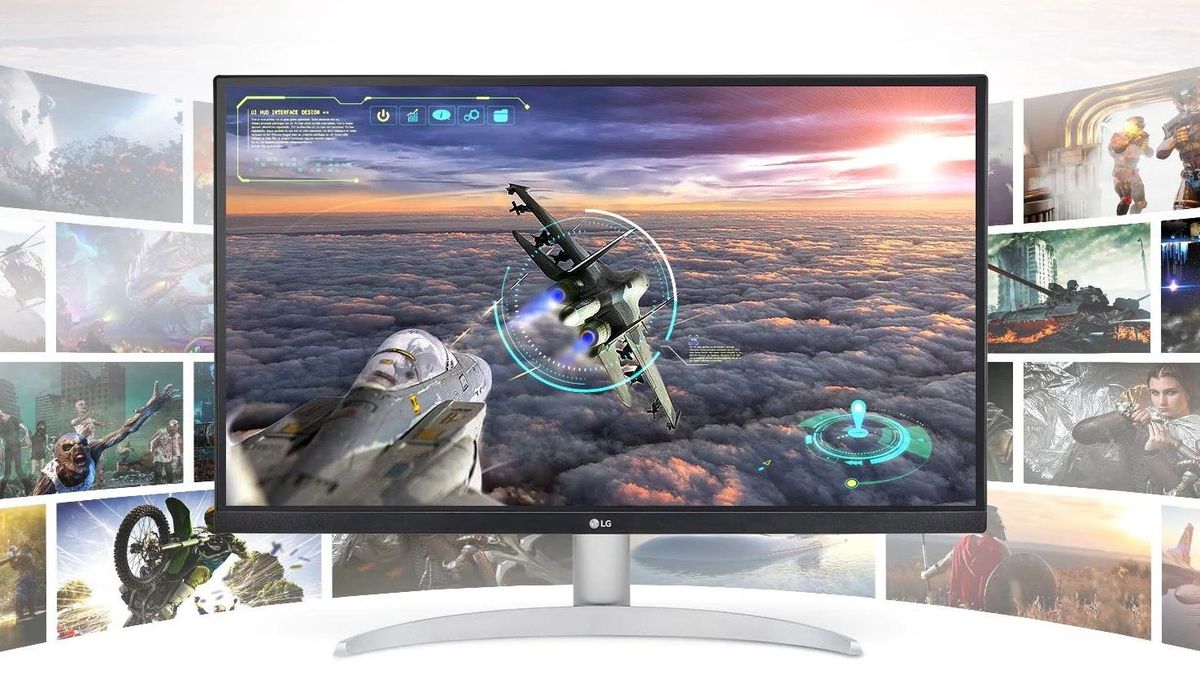
Notebookok: A manapság a legtöbb gépen használt (és javasolt!) Windows 10 operációs rendszerrel rendelkező notebookoknál a képernyő egy üres területére az egér jobb gombjával kattintva megjelenik egy ablak. Itt kell kiválasztani a "Képernyő beállításai" menüpontot. Itt már elérhető néhány opció, de a részletesebb beállításokhoz a "Speciális megjelenítési beállítások"-ra, majd a "Képernyő-illesztőprogram tulajdonságai"-ra kell kattintani, és itt kiválasztani a "Színkezelés", majd a "Speciális" fület és ott rányomni a "Kijelző kalibrálása" nevű menüpontjára. Bonyolultnak hangzik, de azért a dolog nem ördöngösség.
Először azokon a lehetőségeken szaladunk végig, amelyek a monitoroknál és notebookoknál is elérhetőek.
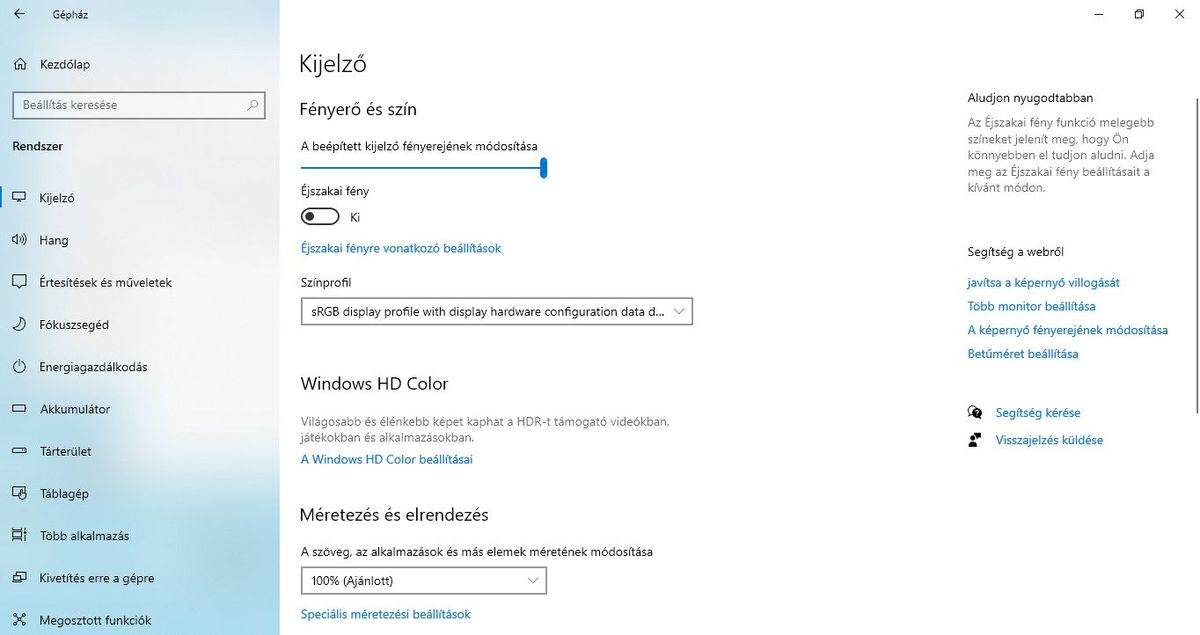
Felbontás: Érdemes a lehető legnagyobbra állítani. Ha túl kicsik lennének a karakterek ezután, azok mérete még külön módosítható, és így a részletesség sem romlik.
Fényerő: Ezzel sokan nem foglalkoznak, pedig a nem ideális fényerő megterhelheti a szemet, ha túl alacsony, akkor azért, ha pedig túl magas, akkor azért. Az angol nyelvű menükben a "Brightness" menüpont alatt találhatóak az ezzel kapcsolatos lehetőségek.
Kék fény elleni védelem: A kék színkomponens álmatlanságot okozhat, de szerencsére van mód ennek kiküszöbölésére. A notebookoknál az "Éjszakai mód" bekapcsolásával érhető ez el, a monitoroknál pedig egy külön menüpont alatt lehet aktiválni (amennyiben van erre lehetőség). Ha nem tud magyarul a készülék, akkor a "Blue shield" vagy "Blue light protection" nevű menüpontot kell keresgélni.
Kontraszt: Sokan azt hiszik, hogy a legnagyobb kontrasztérték eredményezi a legjobb képminőséget, ám ez tévedés. Általában 80-90 közötti értékre érdemes állítani, és ilyenkor a finom átmenetek is láthatóak maradnak.
Színtelítettség: Ugyanazt lehet elmondani, mint a kontrasztról, azaz nem érdemes a maximumra húzni. Ilyenkor túlszaturálttá, természetellenessé, sőt akár zavaróvá is válhatnak a tónusok.
Képfrissítési ráta: Ez a hertzben (Hz) megadott mutatószám arról informál, hogy mennyi képkocka jelenhet meg a képernyőn másodpercenként. Érdemes a lehető legmagasabb értékre állítani, ilyenkor lesz a lehető legfolyamatosabb a mozgás.
Színhőmérséklet: Kelvinben adják meg, és azt mutatja meg, hogy az egyes komponensek aránya milyen a képen. Amennyiben a piros dominál, akkor meleg színhőmérsékletről beszélünk, viszont ha a kék, akkor hidegről. A 6500 kelvin érték jelenti az arany középutat, ennél kisebb értékek esetén beszélünk "meleg", és értelemszerűen a nagyobb adatoknál pedig "hideg" színvilágról. A monitoroknál gyakran előfordul, hogy nem értéket kell megadni, hanem ki kell választani a lehetséges opciók (Cold 2, Cold, Warm, Warm 2, stb.) közül a szimpatikusat. A filmekhez, multimédiás tartalmakhoz egyébként a meleg színhőmérsékletet javasolják, játékokhoz és sportközvetítésekhez pedig a hideget. De természetesen ehhez nem kötelező ragaszkodni. Az angol menürendszerekben a színhőmérséklettel kapcsolatos beállításokat általában a "Color" név alatt találjuk.
Fehéregyensúly: Itt nyílik arra lehetőség, hogy közvetlenül módosítsa a felhasználó az egyes színkomponesek arányát. A "White balance" menüpont alatt lelhető meg, és aki nem ért a színekhez, és nem rendelkezik a szükséges mérőműszerrel (koloriméterrel vagy kalibrátorral), annak nem javasoljuk, hogy babrálja.
Most pedig jöjjenek azok a lehetőségek, amelyek csak a monitoroknál állíthatóak az esetek túlnyomó többségében.
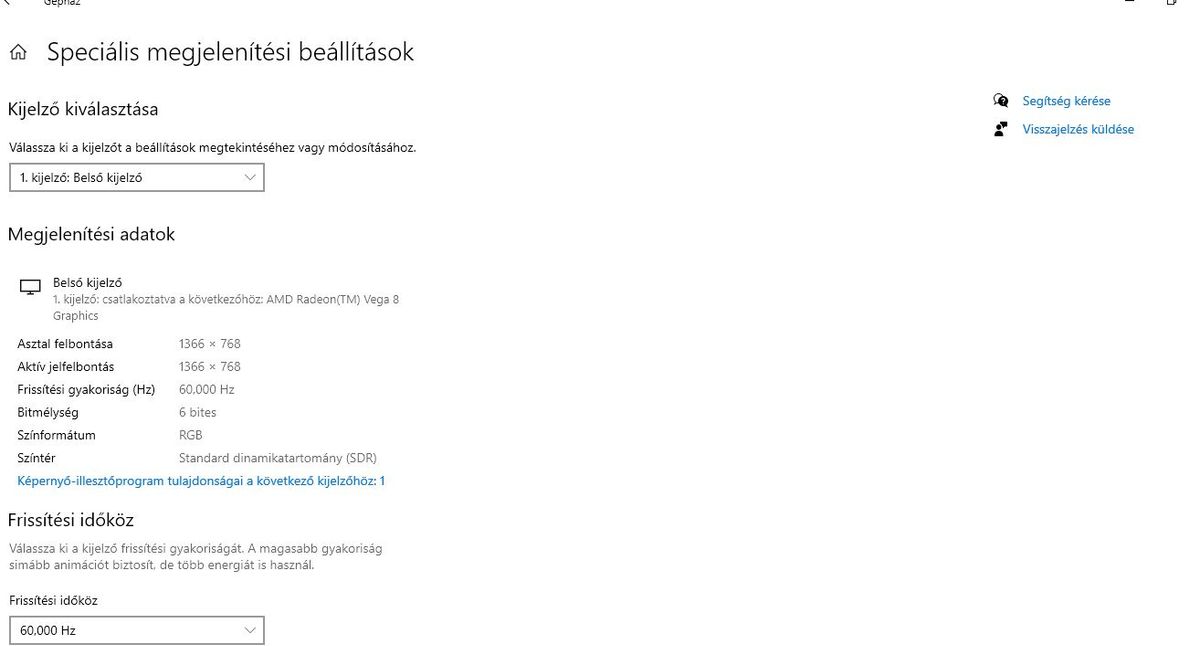
Válaszidő: A játékosok számára lehet fontos; minél kisebb ez az érték, annál gyorsabban jelennek meg a változások a néző előtt. Viszont ez enyhe elmosódottságot eredményezhet, ami pedig egy kicsit zavaró lehet. Az angol nyelvű grafikus kezelőfelületeknél a "Response Time" menüpont alatt található.
Black Stabilizer: Ez a funkció aktív állapotában automatikusan érzékeli a képernyő legsötétebb részét, és megnöveli annak fényerejét a jobb láthatóság kedvéért. Ennek szintén csak a játékoknál lehet értelme, mert a képi világon értelemszerűen ront.
Zajcsökkentés: Digital Noise Reduction, vagy csak szimplán DNR név alatt fut ez az opció. A feladata, hogy a rossz minőségű források esetén (alacsony bitrátájú online streaming vagy tv-adás) kiküszöbölje a képi hibákat. Egyértelműen hasznos lehet, de ha nincsen ilyen jelenség, akkor ki kell kapcsolni.
Célkereszt: Akkor is kitehetünk egy célkeresztet a képernyő közepére, ha egyébként az egy játékból hiányzik.
Gyári képprofilok: Ez a monitorok egyik nagy előnye, hiszen a különféle típusú tartalmakhoz (pl. film, játék, sport, stb.) előzetesen optimalizálták a beállításokat, és azok között egyetlen gombnyomással lehet váltogatni. Ez a funkció a notebookok nagy többségéből hiányzik, illetve csak külön szoftverrel lehet beállítgatni.
Ha szeretne még több érdekes techhírt olvasni, akkor kövesse az Origo Techbázis Facebook-oldalát, kattintson ide!











